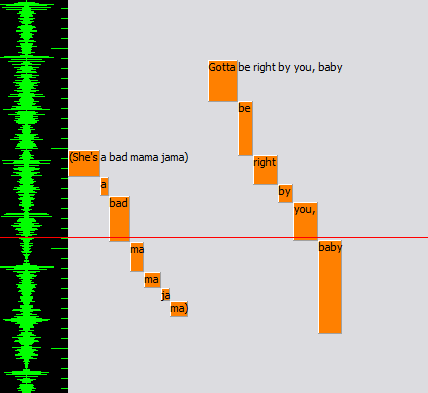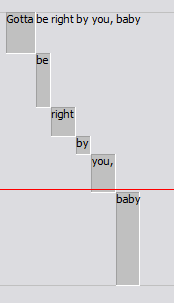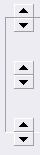KBS: Additional Tutorials and Walkthroughs
Video Tutorials
Add count-ins - From Carpy
Full process - The Tüül magic slashes, UVR5, Audacity, kbp2ass, Kdenlive - From Rose
Remastering a track with kbp2video - From It Might Be Karaoke
Full process - UVR5, Sneedacity, ffmpeg (old version) - From Karaoketuottaja
Walkthroughs / Demos
Advanced - positioning background vocals in-line - From lopendash
Syncing with a RockBand Guitar?! - From RankAmateur Feelgood Machine
Livestream on using kbp2ass - From It Might Be Karaoke
Karaoke creation with kbp2ass and Shotcut - From Lopenash
kbp2video updates for Feb 2024 - From It Might Be Karaoke
Demo on Linux with kbp2ass - From It Might Be Karaoke
Text Tutorials
Background Vocal Timing
Guide by Acorlei aka Lone Wolf Karaoke
Listen, I hate it, you hate it, we all hate it, but background vocals are notoriously difficult to time in your syncing. As a result, they often go untimed, or even, (dare I say it?) FIXED. shudder Well, there’s a way you too can sync the background vocals with the foreground, so your friends and other patrons can sing along with the lead. But here’s the thing… you’re basically button mashing through the areas that need the sync, and then editing the rest later. Try and keep on time with the lead, so at least that much will be clean when you finish your first sync.
Remember no good track ever was born from laziness.
As you can see from the first NIFTY little picture here, you can actually stack lyrics on top of each other. The easiest way (if you’re using Karaoke Builder Studio 5), is to Shift-Click a stack which will turn the entire stack gray (see image on the right). Then, just click and drag it to the location it’s supposed to be. If your background vocals overlap with leads… you’re going to have to fix some stuff. But thankfully, each end of a syllable can be dragged to increase or decrease its wiping speed.
They’ll get your lyrics where they need to be, but you’re going to be sitting there for about an hour and a half while you wait for THIS PROGRAM THAT WAS DEVELOPED IN THE NINETIES AND NEVER OPTIMIZED FOR MODERN SYSTEMS EVEN THOUGH IT’S BEING ACTIVELY DEVELOPED THIRTY YEARS LATER THERE ARE STILL NEXT TO ZERO QUALITY OF LIFE IMPROVEMENTS AND— and I’m cool. Chill out, calm head.
See what I mean? If you’re also going to be having background vocals running while your lead is actively singing, don’t forget to give them a different style.

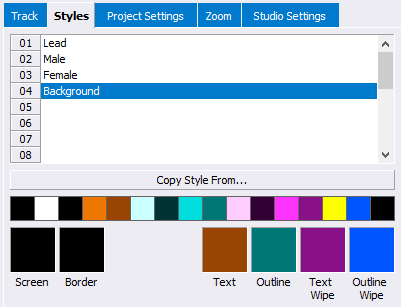
That way, your lead doesn’t get confused while singing. CTRL-Click the background vocals and make sure their “Line Style” is set to your background. Make sure that the style is distinctive as well, to also prevent confusion. Different colors often help.
KBS Keyboard Shortcuts
Guide by Matt M (It Might Be Karaoke)
KBS has a lot of keyboard shortcuts that can be used to improve the efficiency of authoring tracks. This attempts to cover all of them. If you notice any missing or incorrect, please report them so the document can be updated.
Sync Window
Space – Next word (hold down to maintain wiping on a long word/syllable at the end of a line)
Control – Pause wiping (add gap, especially useful for mid-line pauses)
P – Play/Pause the audio
B – Back (delete all sync data for the current page (or previous if you have not entered anything yet on this one) and start it again)
Control-Q/Alt-F4 – Exit sync window without saving (will prompt to confirm)
Main Window
Control-N – New Project
Control-O – Open Project
Control-S – Save Project
Control-B – Build (dropdown)
Control-R – Reset display/remove timings (shows prompt)
Control-P/Control-Space – Play/Pause the audio from the currently selected line/position on the Jump slider
Mouse wheel over Play button for volume (no keyboard shortcut seems to be available)
Left/Right/Home/End/Shift-Left/etc – Standard text editing controls work in syllable/word fields as well as the field for the audio file
Control-Q/Alt-F4 – Exit KBS (will prompt to save, exit without saving, or cancel exit operation)
Tab traversal is a bit odd, but it can still be helpful. Before sync, the traversal order is the following (Tab/Shift-Tab to move forward/back):
[Unknown] ↔ Page List → [Dead End]
Bold signifies the initially selected item.
[Unknown] means that I can’t figure out which UI element is selected, and attempting to activate it does not seem to do anything. [Dead End] means not only that it’s unclear which element is selected, but tab traversal break entirely after selecting it.
There is also a second traversal available, not connected to the first (select one of the elements in it, then you can move through it):
[Dead End] ← Track/Wiping/Split tabs ↔ [Unknown] ↔ [Unknown] ↔ Audio File textbox ↔ Lyrics text area ↔ [Unknown] ↔ Help ↔ [Unknown] ↔ CDG Player ↔ Play button ↔ [Unknown] ↔ [Unknown] ↔ [Unknown]
When buttons are selected, they can be activated with Space or Enter. Pages can be navigated with Up/Down, and you can jump to the first/last with PageUp/PageDown. Tabs can be switched with Left/Right (or Up/Down).
After sync, the traversal is as follows:
[Dead End] ← [Unknown] ↔ Track/Wiping/Split tabs ↔ [Unknown] ↔ Across ↔ Down ↔ Rotation ↔ Lyric lines ↔ Audio File textbox ↔ [Unknown] ↔ Help ↔ Reset ↔ CDG Player ↔ Play button ↔ [Unknown] ↔ [Unknown] ↔ Each syllable on the line ↔ Page List → [Before Page List*]
“Before Page List” is a strange place where Shift-Tab goes back to the syllables but Tab goes nowhere.
Edit Window
Control-S – Save Project
Control-A – Select All (helpful for bulk movement of timings)
Control-B – Build (dropdown)
Control-R – Reset display/remove timings (shows prompt)
Space/P – Play/Pause audio from current position
L – Play current line (closest to cursor if nothing is selected, otherwise first selected line)
PageUp/PageDown – Move back/forward 10 seconds
Home/End – Move to start/end of audio
Mouse wheel advances 50 frames (.5 seconds) in wiping tab, 100 in display/remove (no keyboard shortcut). Adding Control changes it to 1 (both tabs)
Control-Q/Alt-F4 – Quit editing without saving (does NOT prompt)
With one or more syllables/words selected in the Lyrics Wiping tab:
Up/Down – Move wiping times (start and end). With all tracks selected, this is like the adjust whole track button, but only adjusting the wipe instead of the wipe and display/remove like that does.
Shift-Up/Shift-Down – Adjust wipe start time
Control-Up/Control-Down – Adjust wipe end time
With the above, add Alt to toggle sticky borders (which you’ll almost always want turned off with Up/Down and on with Shift-Up/Shift-Down)
Note that some functionality in the arrow buttons in the wiping UI can changed by keyboard modifiers:
Control – Adjust by 5 frames instead of 1
Alt – Toggle sticky borders
Additionally, click selection behavior can be changed with the following keyboard modifiers:
Control – Select syllable/word without deselecting the current selection
Shift – Select all syllables/words on a line
With one or more lines selected in the Display/Remove tab:
Left/Right – Move line timing (display and remove). With all tracks selected, this is like the adjust whole track button, but only adjusting the display/remove instead of both the wipe and display/remove like that does.
Control-Left/Control-Right – Adjust display time
Alt-Left/Alt-Right – Adjust remove time
Note that some functionality in the arrow buttons in the display/remove UI can changed by keyboard modifiers:
Control – Adjust by 10 frames instead of 2
Alt – Snap to timer (cursor) - note this is the only way to adjust by 1 frame, by using Control with mouse wheel to move the cursor, then snapping to it
Additionally, click selection behavior can be changed with the following keyboard modifiers:
Control – Select line without deselecting the current selection
Shift – Select all lines in a page